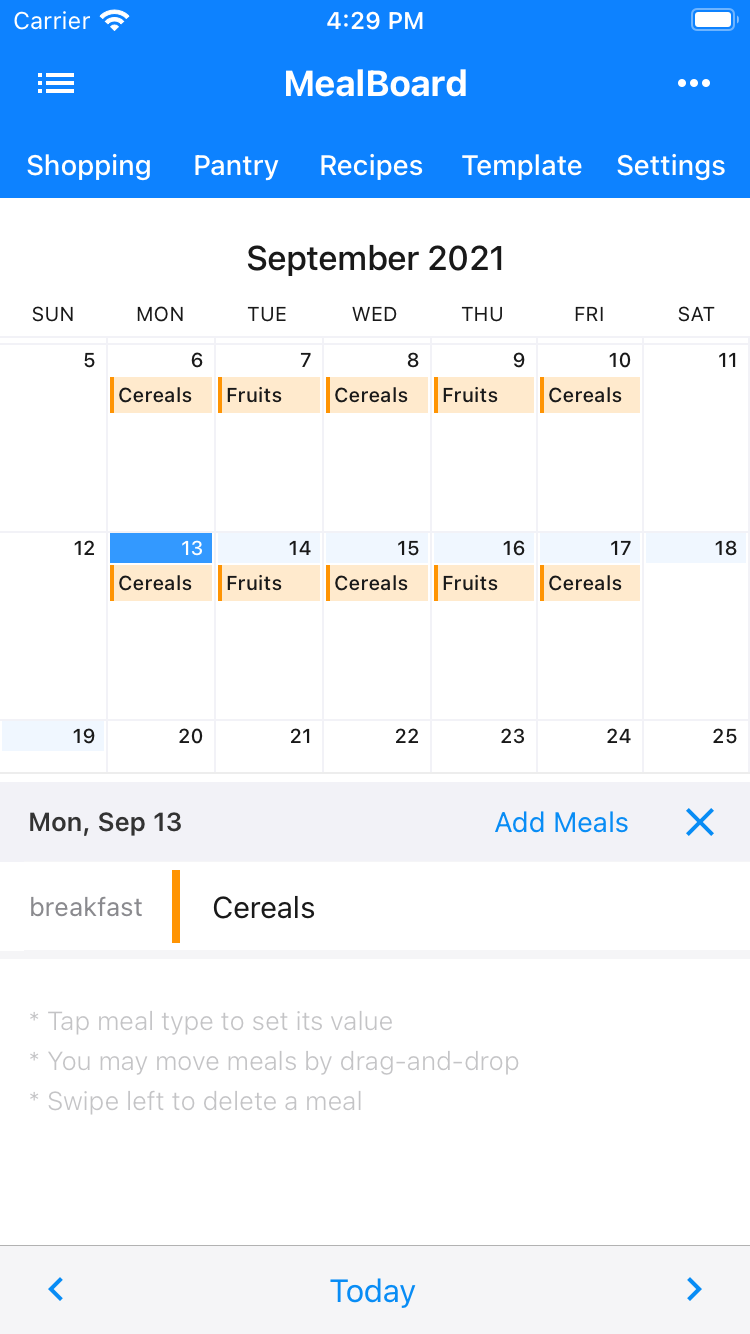How to Use Templates
*Notes:
- The green spots mark the location where to tap.
- This tutorial shows screenshots of the iPhone version of the app. The iPad version works the same way.
- Templates are especially useful if you repeat certain meals. To illustrate, suppose that you eat cereals for breakfast on Mondays, Wednesdays and Fridays and fruits on Thursdays and Fridays. Create such meal plan.
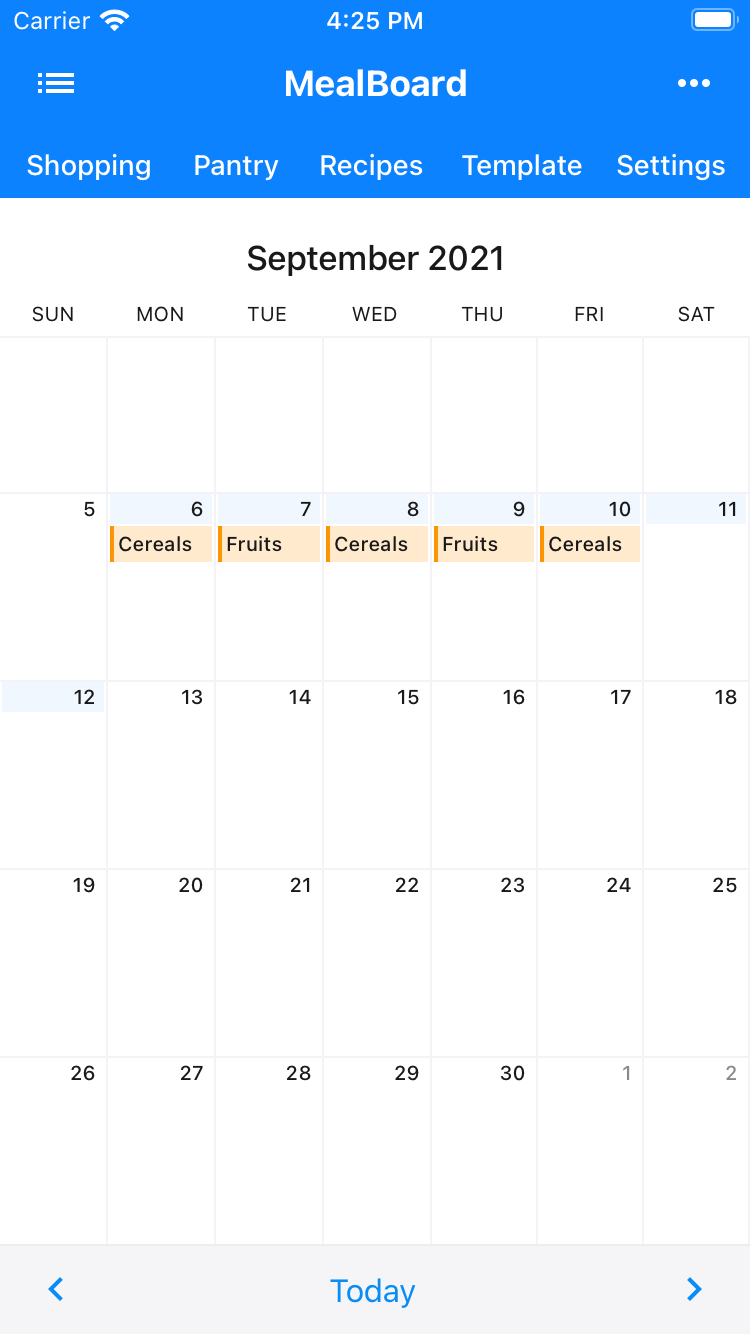
- Now, we would like to have the same meals for the following week. To do that, let's save the current meal plan as a template. Tap Template, then tap Save Meal Plan as a Template.


- Enter the name of the template. Here, we name it as "Weekly Breakfast". Then, tap Save. This will save the current meal plan as a template and bring us back to the meal plan screen.
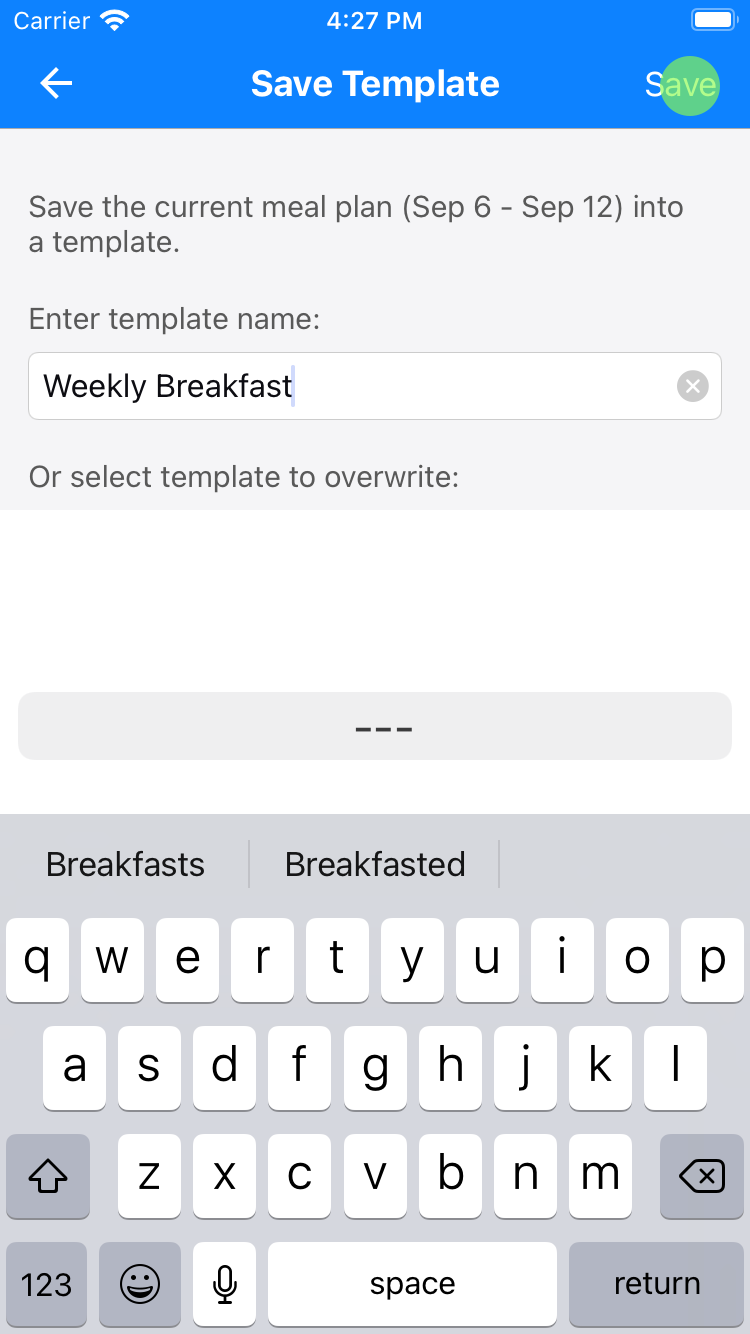
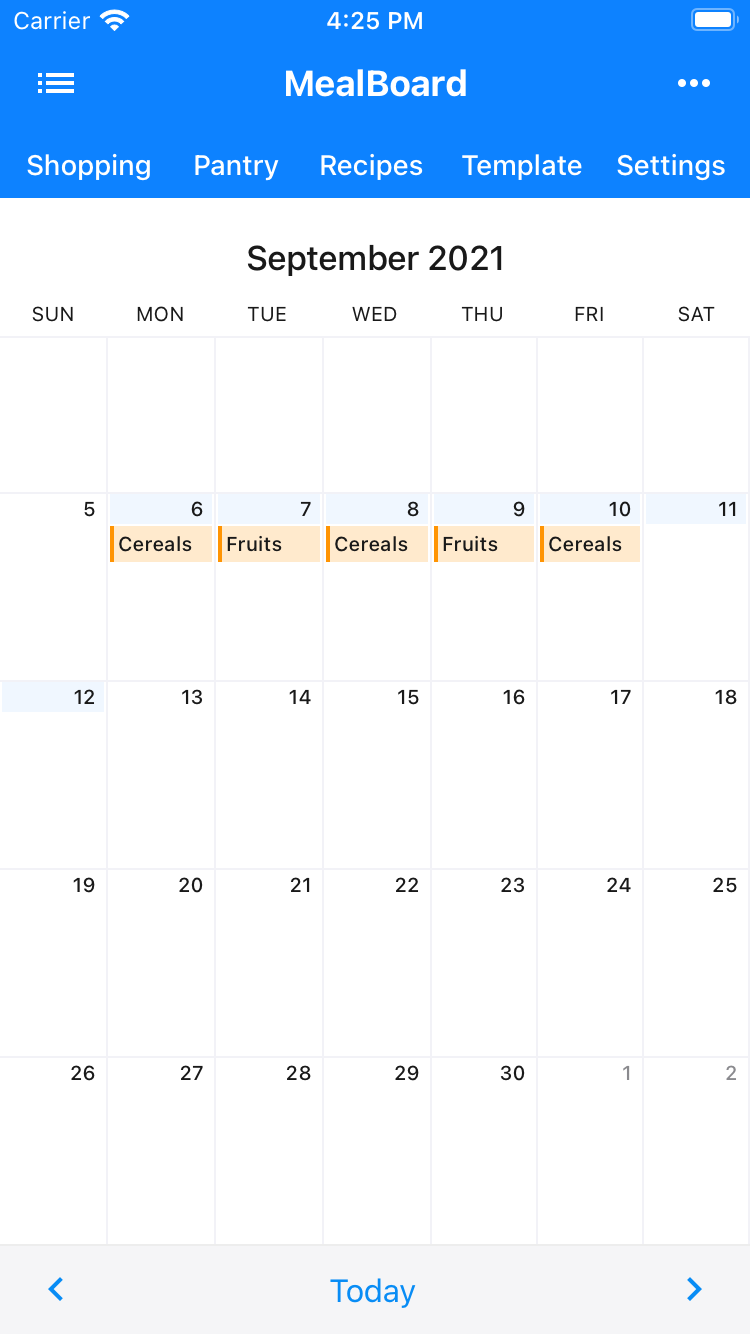
- Now, let's load the template into the following week (week starting Sept 13). To do that, tap the Sept 13 date in the meal plan to select that week.
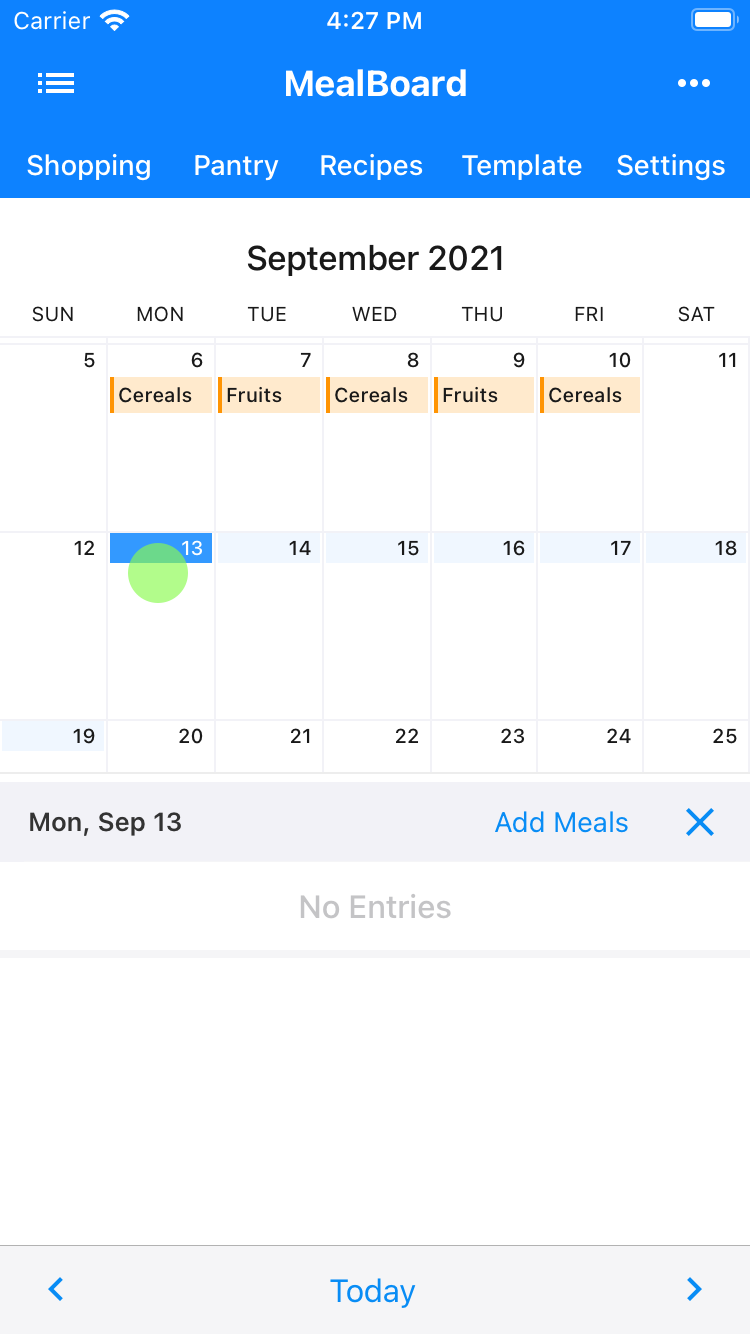
- Tap Template, tap Load a Template, and with Weekly Breakfast selected, tap Preview Selected Template. This will show you the template that you saved in step 3.
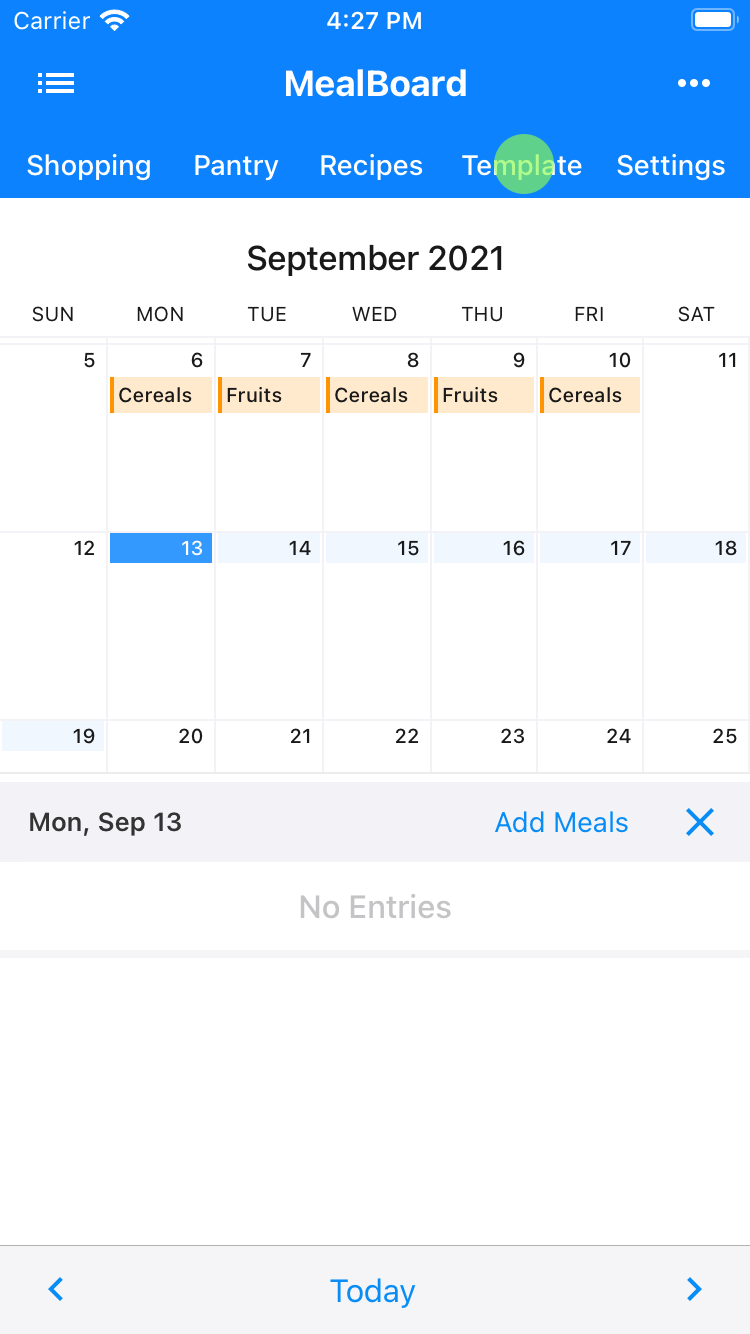
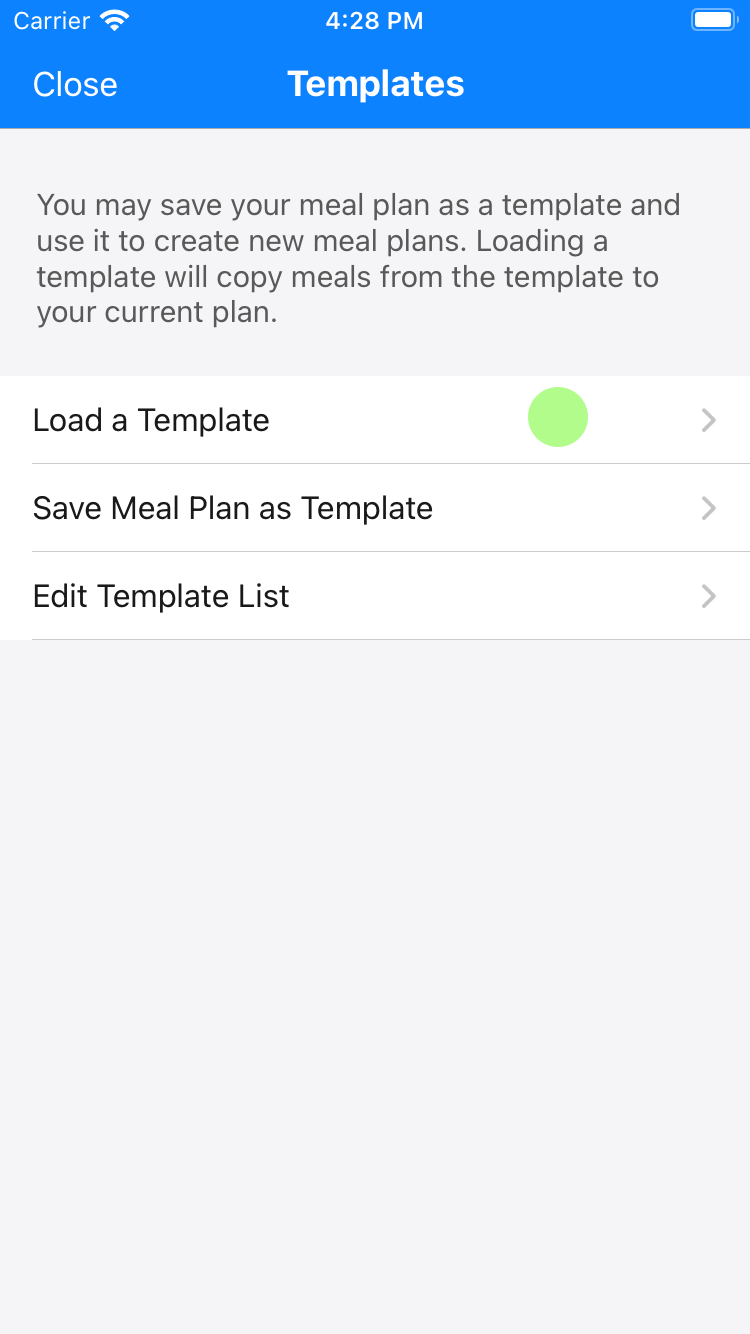
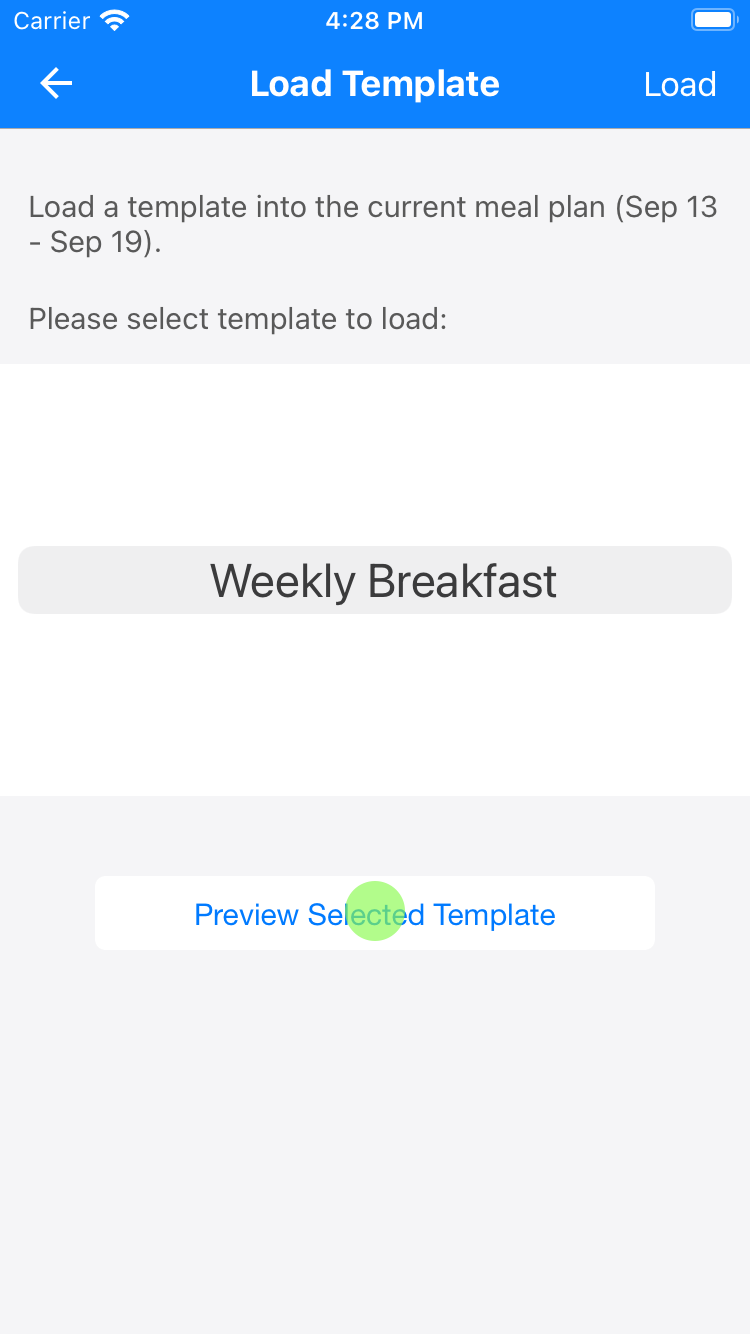
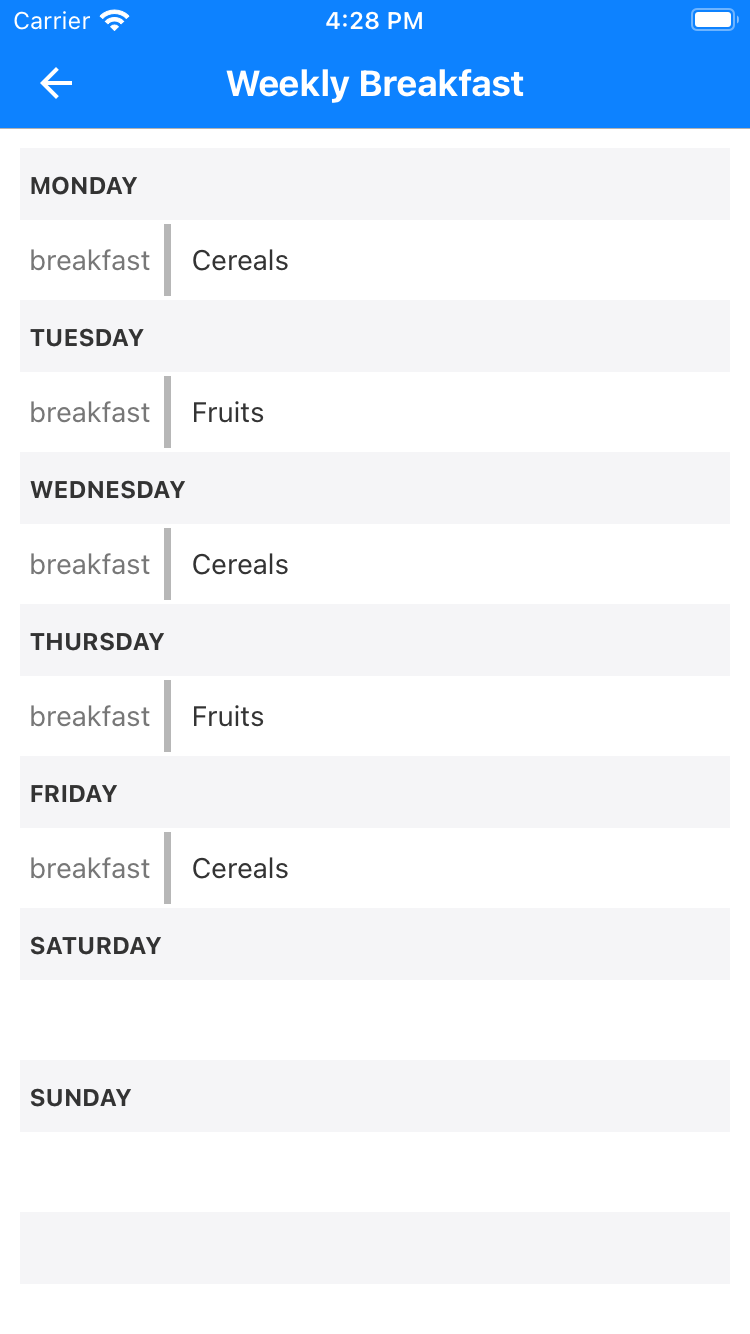
- Let's go back by tapping the back button, then tap the Load button to load the template into our meal plan.
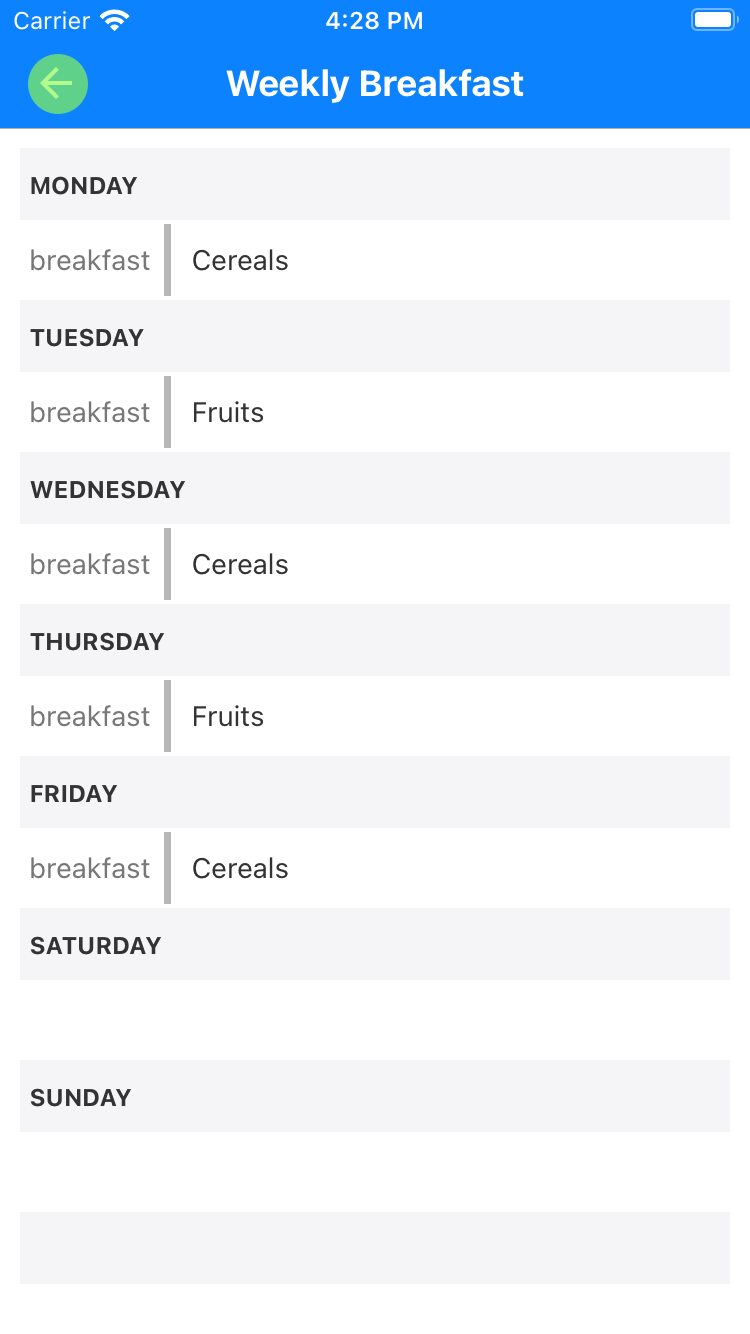
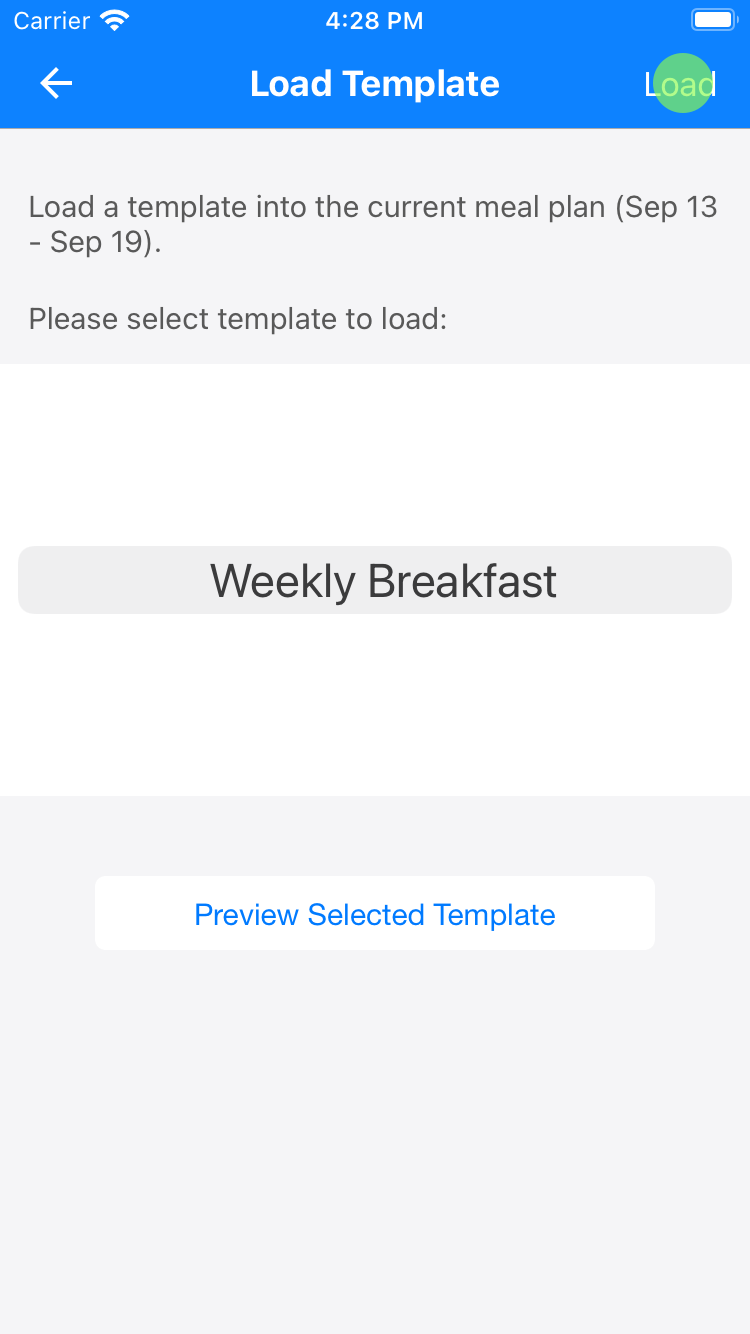
- Now, you'll see that the template got loaded into the following week.